
16 Nov How to Force Quit an App on Mac Os Top Tricks and Methods
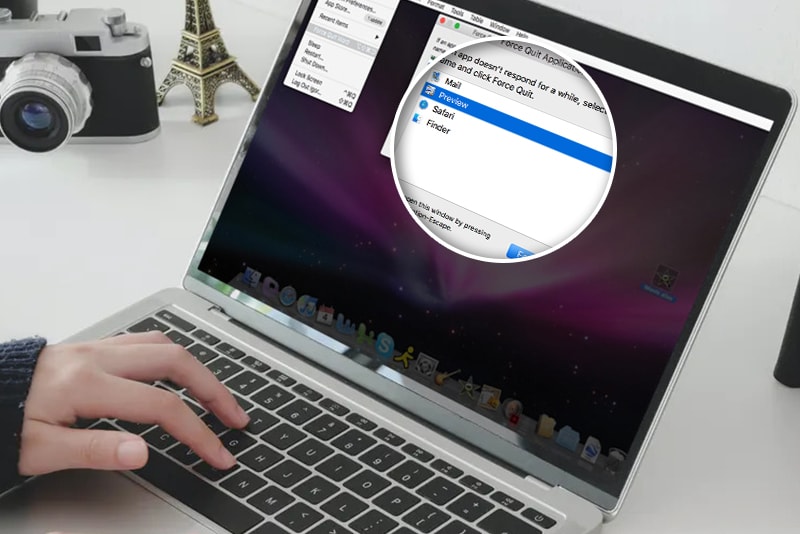
Slow loading of apps can cause a lot of frustration. No one wants that! Have you ever thought that your Mac might be performing poorly because of the unresponsive apps? You can fix this issue by force quitting the corrupt apps. In this article, we have explained all the ways that you can use to force quit apps on your Mac.
Before proceeding to the fixes, be mindful that during the force quitting process, you won’t receive any permission messages to save your work before quitting the program. So, use this way only when in dire need. We don’t recommend force quitting an app or program in normal and usual circumstances.
Force Quit an App on Your Mac
Method #1 – Use the Finder
The best way to do this task is using the Finder. Follow these steps:
- Navigate to the Apple icon on your home screen
- Click Force Quit on the list
- Next comes a list of all open apps, select the ones you want to close
- Click the Force Quit option
Method #2 – Use Keyboard Shortcuts
You can also use these keyboard shortcuts to force quit an app on your Mac in less time.
- Press this key combination: Opt + Cmd + Esc (if you don’t see the Opt key, press the Alt key instead.)
- You will see the Force Quit Applications window
- Choose the apps you want to close
- Click Force Quit
Method #3 – Use Activity Monitor
- Click on the Spotlight icon and head to the Activity Monitor
- You will see the task manager on which you need to select the faulty app
- Click the Stop Sign button to force quit the app
In case this trick also doesn’t help much, you can try restarting your Mac after saving your work on all open apps.
Method #4 – Use the Option Key
In case the faulty app is still bothering you, you can try this method.
- On your Dock, right-click the faulty app
- Long press the Option key
- Click the Force Quit option
Method #5 – Use Terminal
It’s a detailed method and needs some technical knowledge to perform the action. However, it’s very effective in successfully force quitting misbehaving apps on your Mac.
- Head to your Applications folder
- Navigate to Utilities
- Open Terminal
- When Terminal opens, it will show your username. Here, you need to enter the word: Top
- Press the Return key
- The terminal will show detailed data on your CPU and RAM usage. After this, it shows the list of all open apps and programs. Copy the PID (process identification number) of the app of your choice from the leftmost column. You can copy the number by highlighting it and simultaneously pressing these keys: Cmd + C
- Close Terminal
- Launch a new Terminal window
- Enter a space and then the command Kill. Simultaneously, press Cmd + C
- Press the Return key and Terminal will force quit the app
These methods are very effective in helping you force quit faulty apps and programs on your Mac. We always recommend the force quit way in situations when you are in dire need. In normal circumstances, try waiting for a little bit before closing an app in a normal way. Afterward, run Mac cleanup to remove speed issues on your computer.

No Comments